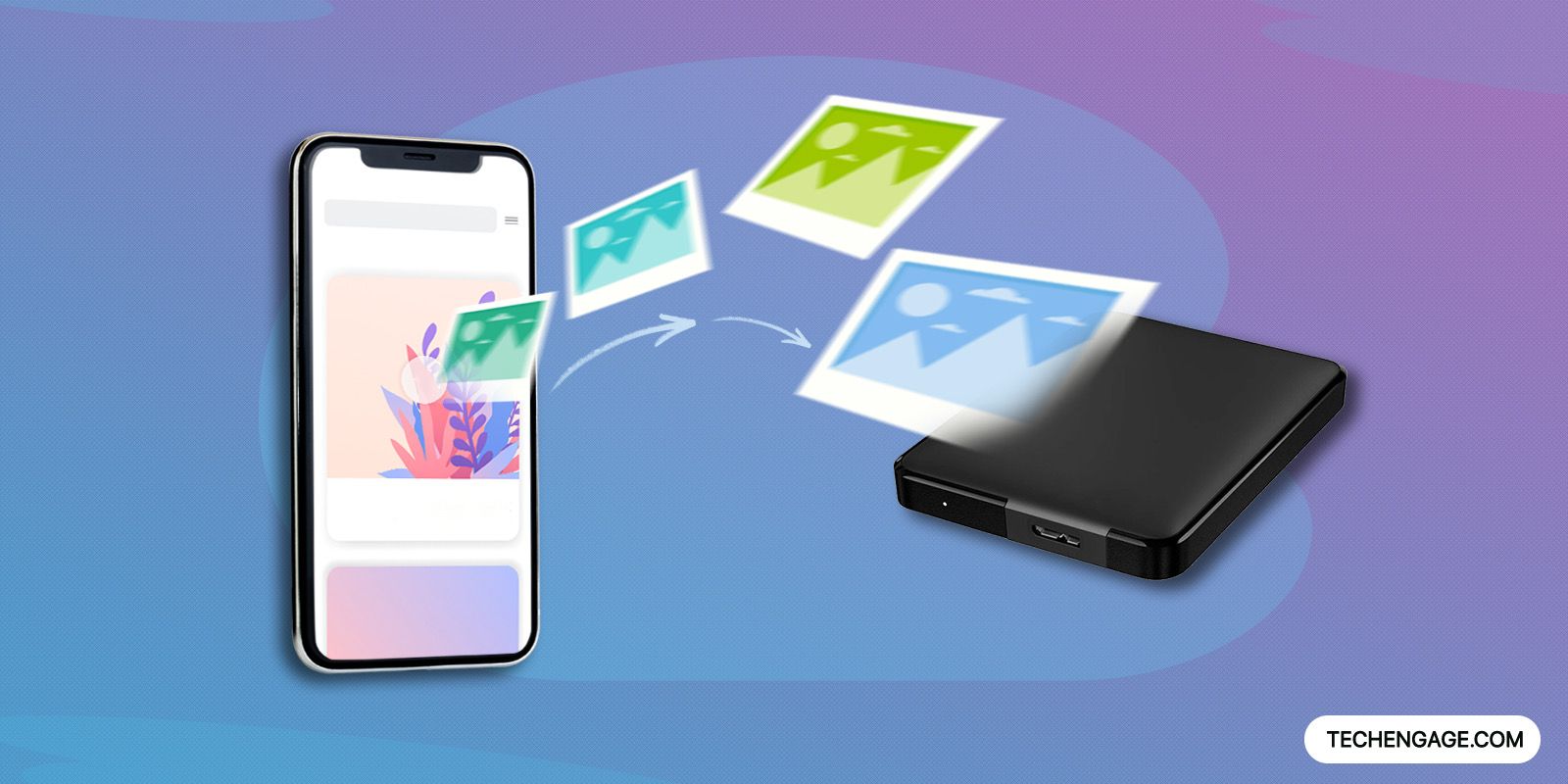With the restricted storage capability of the iPhone (5GB free on iCloud) and the extra prices for increasing iCloud storage, discovering environment friendly methods to handle your images has change into a necessity. Moreover, it’s important to guard your recollections by making backups so as to keep away from dropping invaluable recollections. This restriction could be particularly annoying once we wish to add further apps or take extra photos and movies.
That is why lots of people take into consideration transferring images from an iPhone to an exterior arduous drive, which is essential for a lot of causes. To begin with, it allows clients to launch invaluable iPhone space for storing, enabling them to utilize their cell telephones with out worrying about storage limitations. Second, customers could make a backup that serves as a security web. The backed-up photographs on the exterior arduous drive guarantee the preservation and entry of these treasured moments within the occasion of gadget injury, loss, or unintentional deletion.
We’ll take a look at 6 efficient methods on this article to switch photographs out of your iPhone to an exterior arduous disk. Through the use of these strategies, chances are you’ll clear up house in your iPhone whereas preserving the safety and longevity of your priceless photos.
Switch Images from iPhone to Exterior Arduous Drive through DearMob iPhone Supervisor (Beneficial)
DearMob iPhone Supervisor is a complete iOS administration device that focuses in transferring and backing up varied knowledge sorts, together with images, movies, music, contacts, messages, and extra. It really works as a dependable and environment friendly resolution for transferring images from an iPhone to an exterior arduous drive. Contemplating its sooner switch pace, automated conversion talents, and help for reside images, HDR, and RAW codecs, it stands out amongst its rivals.
It might simply and rapidly switch images out of your iPhone to an exterior arduous drive due to its superior {hardware} acceleration expertise. HEIC photographs could be mechanically transformed to the extra generally supported JPEG format. Help for reside pictures, HDR images, and RAW information are different strengths of DearMob iPhone Supervisor.
Solely Home windows and macOS customers could presently use DearMob iPhone Supervisor, which can prohibit its performance for customers of different working techniques. Though DearMob iPhone Supervisor has a free trial model, a license is required to entry all of its options. Now let’s examine the detailed steps to switch images from iPhone to exterior arduous drive with DearMob iPhone Supervisor.
Step 1: Free obtain DearMob iPhone Supervisor to your pc and run it. Join your iPhone to the pc through a lightning cable. Get up your iPhone and belief the pc.
DearMob iPhone Supervisor will detect your gadget and present details about it, such because the battery life, space for storing out there, iOS and Firmware variations, Distinctive Chip ID, serial quantity, and extra.
Step 2: Choose Settings from the drop-down menu by clicking the gear wheel icon on the principle consumer interface.
Step 3: Find Photograph’s path underneath the Path tab and choose edit. The goal path for exporting images to exterior arduous drives, NAS, flash drives, and so on. could be adjusted right here.
Step 4: On the principle UI, choose the Photograph Switch tab to entry the album interface. Click on the Export icon after selecting your photographs from an album or by day, month, or 12 months.
Switch Images from iPhone to Exterior Arduous Drive by means of Images App (Home windows)
Microsoft developed the Images app as a multimedia group and enhancing device for Home windows 10. Customers could simply view, edit, and manage their movies and images with assistance from this device. The software program has a number of options and a user-friendly design that makes managing and enhancing your media library easy. Let’s examine the steps to switch images from iPhone to Exterior arduous drive by means of Images app on Home windows pc.
Step 1. Join your iPhone to the Home windows pc with a USB twine, then open the Images app to start. Then plug the exterior arduous drive that you simply wish to switch the images to the PC as effectively.
Step 2. Click on Begin on the pc’s lower-left nook > Images > Import > From a USB gadget > Select the needed images you wish to switch from the pop-up window. The Home windows Begin menu additionally incorporates a shortcut to the Images app.
Step 3. Choose a photo-saving folder in your exterior arduous drive by clicking Import settings > Change the Import Vacation spot > after which click on Finished. Faucet Import Chosen to start out transferring iPhone images to the exterior arduous drive.
Switch Images from iPhone to Exterior Arduous Drive with File Explorer (Home windows)
You may simply again up images and clear up house in your iPhone by shifting images out of your iPhone to an exterior arduous drive utilizing File Explorer on a Home windows pc. Utilizing this methodology, you will have full management over the file switch course of and may organize the information in whichever finest serves your functions. Let’s take a look at tips on how to use File Explorer to switch photographs out of your iPhone to an exterior arduous disk.
Unlock your iPhone andconnect your iPhone and exterior arduous drive to your pc with a USB cable.
Your iPhone will then show a immediate asking for permission. To proceed, click on “Enable”.
Open File Explorer and navigate to This PC > Apple iPhone > Inside Storage > open the DCIM Folder > 100APPLE, and you will note all of the images in your iPhone Digital camera Roll.
Then, you possibly can copy and paste your images out of your iPhone to the exterior arduous drive. It’s possible you’ll rapidly and simply do that to again up images out of your iPhone to the exterior arduous disk.
Switch Images from iPhone to Exterior Arduous Drive through Picture Seize (Mac)
Mac computer systems include a built-in program known as Picture Seize that allows you to import media information from quite a lot of gadgets, together with your iPhone. Picture Seize app permits customers to import media information from varied gadgets, together with iPhone. Let’s discover how one can depend on Picture Seize in your Mac to switch images out of your iPhone to an exterior arduous drive.
1. Plug in your iPhone and exterior arduous drive to your Mac pc with a USB cable. Then ensure that the Mac can acknowledge them.
2. Open the “Picture Seize” app in your Mac and select your iPhone from within the “Units” part. You may also seek for “Picture Seize” within the search bar.
3. Choose your iPhone from the sidebar and set the vacation spot to your exterior arduous drive.
4. Select “Import All” to switch all images, or choose the images you wish to switch and click on the “Import” icon.
Switch Images from iPhone to Exterior Arduous Drive by means of Images App (Mac)
It’s easy to again up your iPhone by shifting photographs out of your iPhone to an exterior arduous drive utilizing the Images app on a Mac. You may rapidly and effortlessly switch your iPhone images to an exterior arduous drive by following a couple of straightforward steps, making your photograph library secure and accessible. Let’s take a look at tips on how to switch images out of your iPhone to an exterior arduous drive utilizing the Images app on Mac.
Step 1. Join your iPhone and the exterior arduous drive to the Mac.
Step 2. Run Images for Mac, go to the “Units” part, and choose your iPhone.
Step 3. Click on the “Import to” possibility and select the exterior drive as your vacation spot.
Step 4. Click on “Import All New Images” or choose the images you wish to switch to the Mac after which click on “Import [number] Chosen”. Then you possibly can switch images from iPhone to exterior arduous drive on Mac rapidly.
Switch Images from iPhone to Exterior Arduous Drive with out Laptop
Once you’re on the go or don’t have entry to a pc, chances are you’ll must switch images out of your iPhone to an exterior arduous drive with out utilizing a pc. By using applicable exterior storage gadgets that work with iOS gadgets, you should use this strategy to switch images straight out of your iPhone to an exterior arduous drive. Let’s take a look at tips on how to transfer photos out of your iPhone to a tough drive with out utilizing a pc.
Step 1. Guarantee you will have an exterior arduous drive made completely for iPhones or a lightning-to-USB adaptor. These extensions make it doable to attach your iPhone and an exterior arduous drive straight.
Step 2. In your iPhone, go to a pre-installed app on iOS known as “Information” > “Browse” to examine whether or not the exterior arduous drive is hooked up efficiently.
Step 3. Open the Images app, determine which images you hope to switch, hit the “Share” button, after which choose “Save to Information.” Choose the exterior arduous disk by tapping “On My iPhone” after that.
Conclusion
By the point you’re executed studying, you’ll be totally conscious of all 6 efficient methods of transferring photos taken in your iPhone to an exterior arduous drive. You’ll have the information to guard your recollections and make room in your iPhone for brand spanking new experiences, whether or not you like utilizing specialised software program or built-in functions. Let’s dive into every method so you possibly can handle your photograph collections successfully.